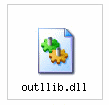 Outllib.dll
is MS Outlook modules that resolve internal issues like user getting two
dial-up connections while accessing remote mail in an Exchange Server,
correctly displaying customized types for a .msg file, turning off the option
of using comma as separator. Outllib.dll has folders that use ReplytoAll
command and help in repair. Outllib.dll corrects errors but it can itself get
affected by errors.
Outllib.dll
is MS Outlook modules that resolve internal issues like user getting two
dial-up connections while accessing remote mail in an Exchange Server,
correctly displaying customized types for a .msg file, turning off the option
of using comma as separator. Outllib.dll has folders that use ReplytoAll
command and help in repair. Outllib.dll corrects errors but it can itself get
affected by errors.
In
this article we will discuss an error situation when Outlook causes an invalid
page fault in module Outllib.dll. Several solutions are given. Perform each
solution one by one until the problem is resolved.
Disable
the Extensions:
Incompatible
or invalid extension information can create problems in MS Outlook. To fix,
extension problems, follow the underlying
steps…….
•If Outlook is not Starting:
Outlook
caches extension information gathered from the Windows registry in Extend.dat
file. To resolve the issue, refresh this file. Open folder C: \Documents and
Settings \Administrator \Local Settings \Application Data \Microsoft \Outlook
in your system. Extend.dat file is located here by default. Rename it to Extend.cat.
Restart Outlook to see if the solution worked.
•If Outlook is starting:
If you are able
to start Outlook, start Outlook and on the Tools menu, click Options. On the
General tab, click Add-in Manager. In the Add-in list, click to select the
add-in you suspect and click to clear the add-in check box. And click OK twice
to close the dialog.
Create
a New Profile:
To
create a new profile, follow these steps:
1.
Open Control Panel from Start menu.
2.
Double-click the Mail icon. Mail control opens.
3.
On the Services tab, click Show Profiles.
4.
Click Add. Inbox Setup Wizard starts.
5.
Set default to "Use the following information services."
6.
Clear all services except the one that is fixed.
7.
Click Next then Type name for the new profile in Profile Name box
8.
Follow the steps in the Inbox Setup Wizard
Refresh
the Outllib.dll File:
Outllib.dll
contains the data from registry. In case of error to refresh the file, copy it
again from the original disc from where you installed the MS Office program.
Before pasting the file from setup disc, rename the current one to some other
name. Default location of Outllib.dll is “C:\Program Files\Microsoft
Office\Office” Paste the file from the disc to this folder. Start Outlook after
doing this.
Remove
and Reinstall Windows Messaging:
To
remove and re-install, Windows Messaging and Outlook files,
1.
Remove Windows Messaging and Outlook by help of Add remove programs in Control
Panel.
2.
Re-install Windows Messaging.
Follow the
underlying steps to do this…..
1.
Open Control Panel from Start menu.
2.
In Control Panel, click Add/Remove Programs icon to open it.
3.
Click the Windows Setup tab.
4.
Select Windows Messaging.
5.
Click OK to install the files.
3.
Reinstall Outlook.
You
can also try running the Switch Forms utility to register the Outlook forms
again, or starting the computer in Safe Mode to disable some programs that may
be causing problems.
0 comments:
Post a Comment